プリンターのWi-Fi設定-端末側(PC、スマホ)のWi-Fiの設定
プリンターのWi-Fi設定
ここではEPSONの単機能ビジネスプリンターのPX-105をWi-Fi使ってWindows8.1のパソコンで設定する方法を紹介します。現在ではこのようなスタンダードプリンターもWi-Fi対応となっています。
但し、このプリンターは2.4GHz専用となっているため5GHzの801.11a/n/acを使う事は出来ません。5GHz帯を使っていると途中でエラーになってしまいます。
プリンターがWi-Fi対応になっているとどのようなメリットがあるかというと、まずは従来のUSBケーブルを使った有線から解放されるといった点があります。プリンターの置き場所が自由になり何処でも空いているスペースに於けます。更に、Wi-Fi設定により複数のパソコンから1台のプリンターを共有する事も可能になります。
プリンタの機種毎に設定は異なりますが、最近では簡単に設定出来るようになっています。プリンターをWi-Fiで使うイメージとは、従来は、パソコン→プリンターという形式でしたが、パソコン→Wi-Fiルーター→プリンターという形式になり無線でパソコンとプリンターを直接結ぶのではなく、Wi-Fiルーターを中継するというイメージです。従い、複数のパソコンからプリンターを共有出来る訳です。
ここでもドライバーソフトはインターネットからダウンロードして使います。ドライバーソフトは出来るだけ最新のものを使うようにして下さい。
ここでは次の最新ドライバーを使いました。ドライバーのバージョンにより操作手順が異なるようです。
ダウンロードしたファイルをクリックすると、「次のプログラムにこのコンピューターへの変更を許可しますか?」と表示しますので、「はい」をクリックします。
解凍が始まります。
プリンタードライバーを選択します。
ここではPX-105を選択して「OK」をクリックします。
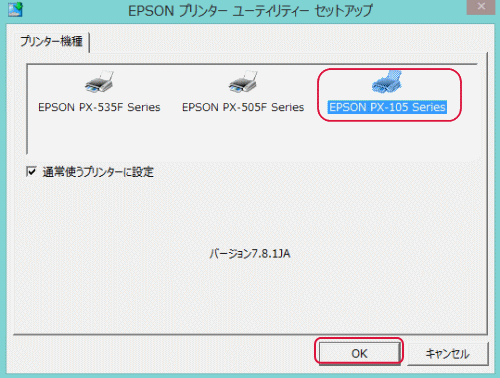
ソフトウェア使用約款を表示したら「同意する」を選択して、「OK」をクリックします。次の画面を表示したら「はい:ネットワーク接続」を選択し「OK」をクリックします。
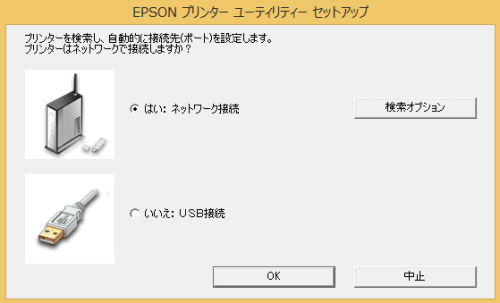
ネットワーク上のプリンターを検出しますのでそのままにしておきます。
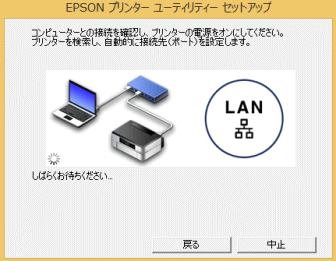
ネットワーク上のプリンターを検出すると次の画面を表示しますのでOKをクリックします。
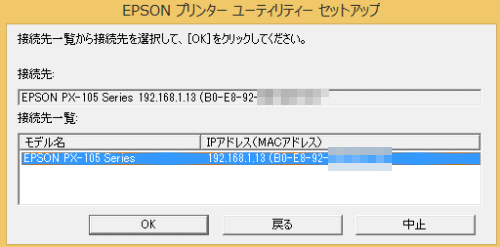
暫く何も表示しない状態が続き、次の画面を表示したらOKをクリックし完了です。
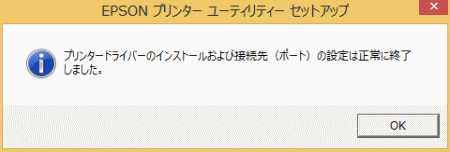
念のためにコントロールパネル→デバイスとプリンターで確認します。
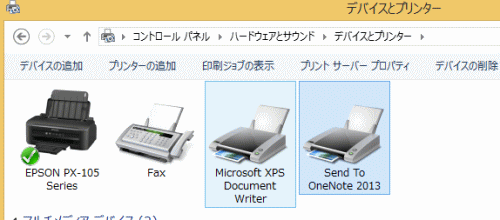
更にプリンターを右クリックし、「プリンターのプロパティ」をクリック、「テストページの印刷」をクリックして印刷出来る事を確認します。
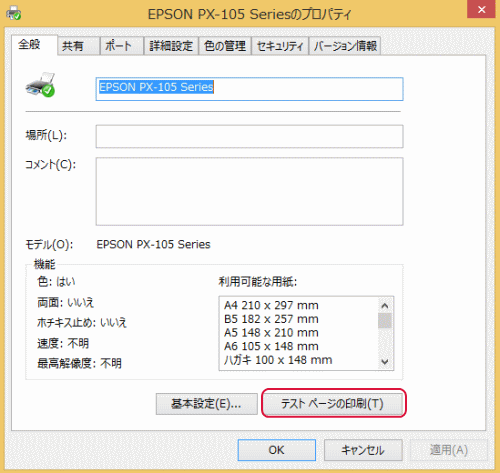
- Wi-Fi(ワイファイ)について
- Wi-Fiを使う場所
- Wi-Fiの規格について
- チャンネルの干渉
- Wi-Fiを見る
- 実際のWi-Fi通信速度を知る
- Wi-Fiルーターの設定
- ブリッジ設定
- 各社Wi-Fiルーターのブリッジ設定方法
- NEC Wi-Fiルーターの管理画面へのアクセス
- バッファローWi-Fiルーターの管理画面へのアクセス
- NECのWi-Fiルーターの暗号化の確認と設定
- バッファローのWi-Fiルーターの暗号化の確認と設定
- SSIDのステルス設定方法
- MACアドレスフィルタリングの設定方法
- Wi-Fiルーターの初期化
- パソコンをWi-FiルーターにしてスマートフォンやiPad等をWi-Fi接続する方法|SoftAP
- 端末側(PC、スマホ)のWi-Fiの設定
- 端末側のWi-Fiの設定の基本
- Windows8.1へのWi-Fi設定
- Windows7へのWi-Fi設定
- Mac OS XへのWi-Fi設定
- iOSへのWi-Fi設定
- AndroidへのWi-Fi設定
- 801.11n無線子機の設定
- 801.11ac無線子機の設定
- プリンターへのWi-Fi設定
- Wi-Fiトラブル対応
- Wi-Fiが時々、切れたり、繋がらなくなったり、遅くなったりする
- Windows8で、「このネットワークに接続できません」と表示し接続できない
- Windows7で、「接続できませんでした」と表示し接続できない
- SIMフリーiPhone 6の設定
- SIMフリーのiPhone 6、MVNOとは
- iPhone 6へのSIMの取り付け
- iPhone 6のアクテョベーション
- iPhone 6のLTEの設定